고정 헤더 영역
상세 컨텐츠
본문

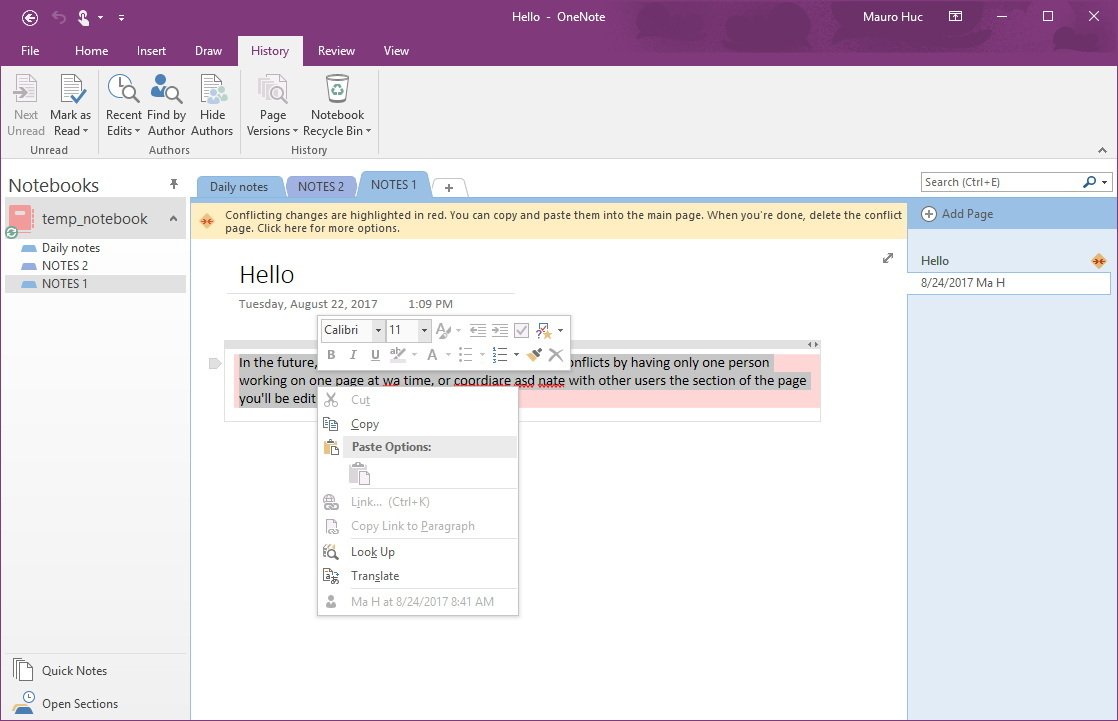
- Fix Onenote Sync Error
- Microsoft Onenote Sync Error Macbook
- Microsoft Onenote Will Not Sync
- Microsoft Onenote Sync Error Mac Os
We’re sorry you’re having trouble with Sticky Notes sync errors in OneNote. Please follow the steps in this article to resolve the issue.
Step 1: Add your Mac or PC's OneDrive account to your iPad or iPhone. In Microsoft OneNote, go to Settings on your device: On an iPad, tap the gear icon in the upper right corner. On an iPhone, tap the ellipsis (. ) icon and then tap Settings. Under Account, tap the currently selected account. Feb 06, 2017 I created another notebook that I would feel comfortable deleting. If you open the notebook you are having an issue syncing, when you click across the tabs that the top, it will identify which one can not sync. I copied that information to the new, temporary notebook. Waited for it to sync. Checked to make sure the sync was complete and correct. Solution 5: How to Sync OneNote on Mac 1. OneNote automatically saves your notes anytime you make edits to them and syncs them when you close the files or the app itself, but you can also manually sync them. Just start up “OneNote.” 2. Click on “Show Notebooks”. It’s a purple button. You can try to remove keychains on Mac and check if you can sync OneNote normally. 1.Go to FinderApplicationsUtilitiesKeychain Access and remove the following password entries: Microsoft Office Identities Cache 2. I use OneNote for Mac and I have a problem with syncing notebooks in OneNote. I wanted to migrate from Evernote to OneNote and used the Importer to do that. The import worked fine but after reorganising some notes and notebooks I got some troubles with the sync. For some notebooks I get the following error: 'Can't sync: OneNoteRecycleBin/Feedback.
Issue
In certain configurations, Sticky Notes may display an error message indicating a sync error with the following informational text:
“Sticky Notes currently requires an Exchange Online mailbox for sync and storage to work. Please contact your IT administrator about enabling a mailbox or use the option below to learn more.”
After encountering this error, newly created or edited Sticky Notes will not be synced. The data is persisted only locally within the app and it is not backed up.
Background
Fix Onenote Sync Error
Sticky Notes functionality in OneNote currently requires an Exchange Online mailbox in order to store and sync your Sticky Notes. Since these are crucial functions of Sticky Notes, you won’t be able to sync your notes until you have an Exchange Online mailbox.
Resolution
We’re unable to support on-premises Microsoft Exchange mailboxes, but we are working to support more account types in the future. In the meantime, it’s best to contact your IT administrator about getting access.
More help
You can reach out to us in the OneNote forums on Microsoft Community about any issues you’re having with OneNote. Alternately, please get in touch with us on OneNote UserVoice.
See Also
Last updated: November 13, 2017
Issue
When attempting to sync changes to any notebook in Microsoft OneNote for Windows 10, OneNote 2016, OneNote for Mac, OneNote for iOS (iPad and iPhone), or OneNote for Android, the following error may occur:
We ran into a problem syncing your notebook. (Error code: 0xE0000007)
Status
The OneNote product team is actively investigating this issue. We apologize for any inconvenience that this issue may have caused you and will update this article as soon as more information is available.
Meanwhile, we invite you to try any or all of the following workarounds to see if they resolve the issue.
Common steps to resolution
Microsoft Onenote Sync Error Macbook
To rule out the most common causes for error 0xE0000007 with OneNote, do the following:
Verify that you have good network connectivity for your computer or mobile device by using your browser or another cloud-based app.
Force OneNote to sync the current notebook by doing any of the following, depending on the version of OneNote that you’re using:
In OneNote for Windows 10, click the Show Notebooks button until you see the notebooks list, right-click the name of the notebook you want to sync, click Sync, and then click Sync This Notebook.
In OneNote 2016, click File > View Sync Status, and then click Sync Now next to the notebook you want to sync.
Note: If you’re not sure what version of OneNote for Windows you have, see What’s the difference between OneNote and OneNote 2016.
In OneNote for Mac, click the Show Notebooks button until you see the notebooks list, Control-click the name of the notebook you want to sync, and then click Sync This Notebook.
In OneNote for iOS, pull down the Notebooks list (or the Recent Notes list) to force a sync of all open notebooks. Alternately, you can pull down the section list or page list to force a sync of the current notebook.
Make sure you are using the latest version of OneNote for your computer or mobile device.
Do any of the following, depending on the version of OneNote that you’re using:
In OneNote for Windows 10, click Start, scroll to and then click the Store app. In the Store app, search for OneNote, go to its app page, and then click the Update button, if it is available. (If the button says Launch instead, you have the latest version).
In OneNote 2016, click File > Account > Update Options > Update Now.
Note: If you’re not sure what version of OneNote for Windows you have, see What’s the difference between OneNote and OneNote 2016.
In OneNote for Mac, open the App Store app, and then click Updates at the top right of the toolbar.
Note: If you installed OneNote for Mac as part of Microsoft Office, see Check for updates in OneNote for Mac.
In OneNote for iOS (iPad or iPhone), open the App Store app, and then tap Updates. If a OneNote update is available, tap Update next to it, or tap Update All to update all apps.
In OneNote for Android, open the Play Store app, tap the menu icon, and then tap My apps & games. If a OneNote update is available, tap Update next to it, or tap Update All to update all apps.
Wait to see if the error disappears after a moderate amount of time. In some cases, the error can be caused by a temporary issue with our servers.
Try opening your notes in OneNote for the web
If the previous steps did not resolve the issue for you, check to see if you can view your notebook in OneNote for the web.
In your browser, go to www.onedrive.com and sign in with the same account that you use with OneNote.
Navigate to the folder where the notebook you want to open is located (typically Documents or Notebooks), and then click the notebook’s name to open it in OneNote for the web.
Depending on the result of these steps, here’s what to do next:
If you’re able to open the notebook in OneNote for the web and you see all of your latest changes and edits, then you can use OneNote for the web to finish your work.
If you’re able to open the notebook in OneNote for the web but you don’t see all of your latest changes there, make sure you make a copy of the original pages that have not synced to OneNote for the web. To do this, go back to your main OneNote app (OneNote for Windows 10, OneNote 2016, or OneNote for Mac) and copy the pages from the current notebook to any other notebook that is not affected by the 0xE0000007 error. You can then open that notebook in OneNote for the web.
If you cannot open the notebook in OneNote for the web while you’re signed in, it means that you don’t have permission to open and edit it. For example, if the notebook is shared with you by someone else through OneDrive or OneDrive for Business, make sure that the owner of the notebook hasn’t revoked your permission to open and edit it.
Close and reopen the notebook or notebooks affected by error 0xE0000007
If the previous steps did not resolve the issue for you, you have the option of closing and reopening your notebooks to force OneNote to resync your notes. You should attempt this only if you have a recent backup of the notes in question.
Warning: Following the steps below may result in loss of data. Specifically, if any of your affected notebooks had unsynced changes pending when you encountered the 0xE0000007 error, you could lose those changes if you proceed. Please understand that if you opt to continue with the steps below, no one can recover the lost information for you, not even Microsoft Technical Support.
If you’re sure that you don’t have any important changes to your notes pending, or if you don’t care about potentially losing any unsynced changes, you can try the following, depending on the version of OneNote that you’re using:
In OneNote for Windows 10, click the Show Notebooks button until you see the notebooks list, right-click the notebook you want to close, and then click Close This Notebook.
In OneNote 2016, click the name of the current notebook to show the Notebooks bar, right-click the notebook you want to close, and then click Close This Notebook.
Note: If you’re not sure what version of OneNote for Windows you have, see What’s the difference between OneNote and OneNote 2016.
In OneNote for Mac, click the Show Notebooks button until you see the notebooks list, Control-click the notebook you want to close, and then click Close This Notebook.
After closing any affected notebook, try opening it again. If this does not resolve the issue, you can create a new notebook and then copy the pages and sections from your original notebook (the one affected by the 0xE0000007 error) to the new notebook and then sync your changes there until a permanent solution is found.
More help
Microsoft Onenote Will Not Sync
If you are affected by this issue and continue to have trouble after following the steps in this article, please report your experience to the OneNote product team by visiting the OneNote Community forums for the version you are using:
Microsoft Onenote Sync Error Mac Os
Thank you!





댓글 영역