고정 헤더 영역
상세 컨텐츠
본문
Outlook for Mac - Release notes for Insider Fast builds. On November 6, 2019, the new Outlook for Mac was announced at Microsoft Ignite. The new Outlook is now available to users in Insider Fast. Search: Outlook no longer hangs when saving a Smart folder. Oct 15, 2019 How to find Outlook temp files on a Mac with macOS or Mac OS X When Outlook is trying to preview folders with encrypted emails, this issue pops up and causes your Outlook to freeze and not respond. Most of the times, Microsoft Office folks release updates that can handle this problem and other Outlook issues. May 19, 2016 I bought a new Macbook Air last month and bought new Office 2016 for Mac including Outlook. Having functionality problems with Excel (keeps selecting multiple tabs; when I do a Find function it doesn't highlight the result cell) and Word (keeps crashing / freezing) BUT the worst has been Outlook. It freezes constantly - probably 30-50% of the time.
- Aug 02, 2013 Outlook 2011 Mac - frequent hangs/spinning beach ball. Switched from Entourage 2004 to Outlook 2011 a couple months ago when the Exchange server I connect to was upgraded. Ever since Outlook 2011 hangs for 10-30 seconds each minute, or so, on my Mac Pro. I have four IMAP accounts and one exchange account.
- May 20, 2019 Describes how to work around a problem in which Outlook 2016 hangs at 'Processing' on the startup screen and doesn't fully start up.
- Did you get an Outlook not responding error? Is Outlook stuck on a screen that simply says 'Processing'? Or does Outlook hang, freeze, or stop working when you're opening a file or sending an email message? There are a number of possible reasons for Outlook to behave this way.
- In Outlook for Mac: Go to the Help menu and click Check for Updates to launch the Microsoft AutoUpdate tool. Install the available updates. You can also get the latest update from our Release notes for Office for Mac. Office 365 is designed to work best with Office 2016 for Mac.
Summary
If you are encountering 'Microsoft Outlook has stopped working' error on your Windows 10/8/7 computer due to unspecific reasons, you can use the useful solutions here to resolve this issue. Besides, you can try EaseUS data recovery software to recover deleted, lost, and corrupted .pst or.ost files.
| Workable Solutions | Step-by-step Troubleshooting |
|---|---|
| Fix 1. Remove Flawed Add-ins | Press Windows + R keys to active Run dialog. Type Outlook.exe /safe...Full steps |
| Fix 2. Use Event Viewer | Type Event Viewer, and press 'Enter'. Expand 'Windows Logs'...Full steps |
| Fix 3. Create a New Profile | Go to 'Control Panel > mail'. Click 'Show profile > Add'...Full steps |
| Fix 4. Repair MS Office Suite | Open 'Control Panel', there, choose 'Programs and Features'...Full steps |
| Fix 5. Repair Corrupt PST File | Press Windows + E to open File Explorer. Search for SCANPST in the Search bar...Full steps |
| Fix 6. Recover Outlook Emails | Choose the drive X: where your lost email files were saved, and click 'Scan'...Full steps |
Like other Office software, you are very likely to meet 'Microsoft Outlook has stopped working' error while opening or sending an email with Outlook 2007, 2010, 2013, or 2016.
Outlook stopped working may occur due to several reasons, like incompatible add-ins, DLL files problem, lost or corrupted PST file, and more. Whatever the cause is, as soon as you come across Outlook not responding error, you can try the methods demonstrated below.
How to Solve 'Microsoft Outlook has stopped working' Error
When Microsoft Outlook suddenly becomes gray and says 'Not Responding' or 'Microsoft Outlook has stopped working' error, you can use the following workarounds to fix the problem.
Way 1. Remove Flawed Add-ins in Safe Mode
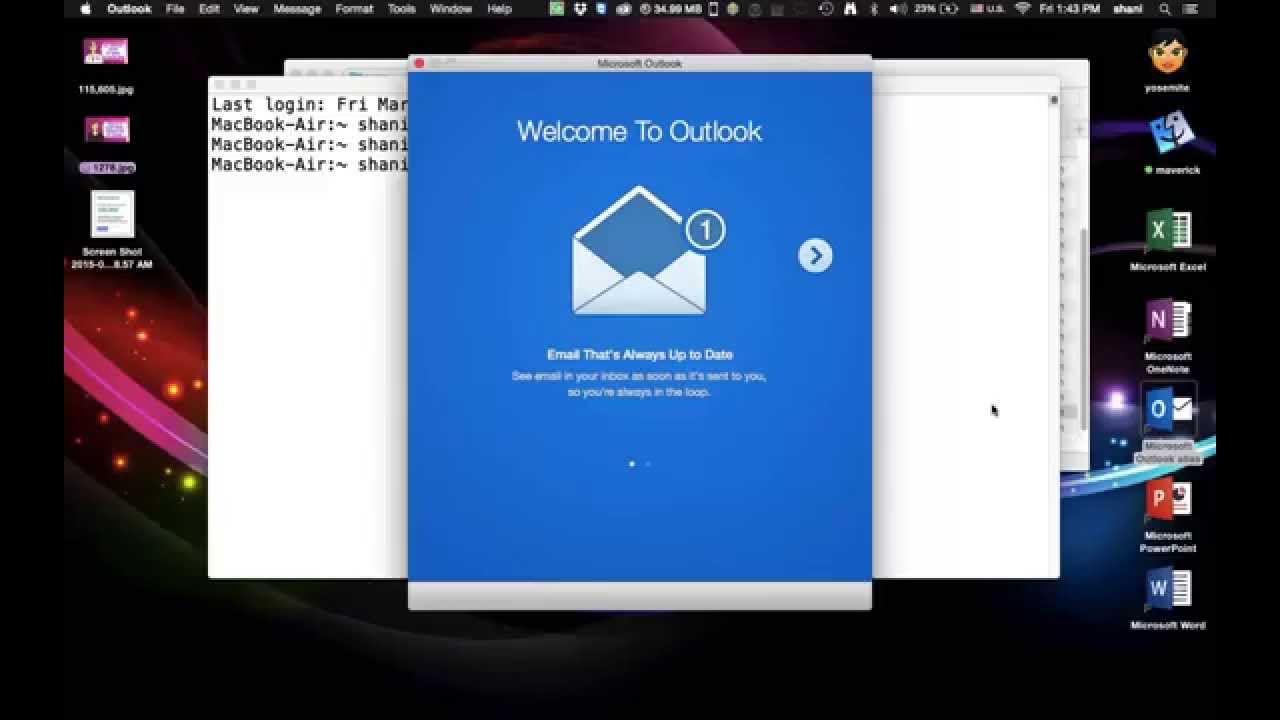
1. Press Windows + R keys to active Run dialog. Type Outlook.exe /safe and hit Enter to access the safe mode.
2. Go to 'File' > 'Options' > 'Add-ins' > 'Go'.
3. In the pop-up window, remove all the third-party add-ins and remain the Microsoft add-ins you need.
Way 2. Use Event Viewer
You can use Event Viewer to diagnose the reasons for Outlook stopped working in event logs.
1. In the Windows Search Box, type Event Viewer, and press Enter.
2. Expand 'Windows Logs' in Event Viewer Windows, then choose 'Application'. Find out items named 'Outlook', 'Windows Error Reporting' or 'Application Error' in the Source line. Identify the reasons, locate the error file, and delete.
If you don't find any useful information here and the Outlook keeps not working, continue to take the following measures to resolve the issue.
Way 3. Create a New Outlook Profile
1. Go to 'Control Panel' > 'mail'.
2. In the new dialog, click 'Show profile' > 'Add' and type a profile name. Click 'OK' to move on.
3. Type the email account, and click 'Next'.
Microsoft Outlook Hangs Mac 2017
4. Now, set the newly created profile as the default email profile. Then, restart your outlook.
Way 4. Repair your MS Office Suite
This operation will check and repair any errors that might cause Microsoft Outlook has stopped working or responding issue.
1. Close all the running Office applications.
2. Open 'Control Panel', there, choose 'Programs and Features'.
3. Right-click on the Microsoft Office. Select 'Change' > 'Quick Repair' > 'Repair'. After the repair process ends, restart Outlook.
Way 5. Repair Corrupt PST File with SCANPST
1. Press Windows + E to open File Explorer. Search for SCANPST in the Search bar. When you find the program, double-click to open it.
2. In the Microsoft Outlook Inbox Repair Tool window, click 'Browse' to choose the .pst file to repair.
3. Click 'Repair' to fix the damaged .pst file. When the process completes, restart Outlook.
How to Recover Lost/Deleted Outlook Emails with Email Recovery Software
What should you do if the .pst files are lost or corrupted? Or how can you recover lost Outlook emails caused by the Outlook has stopped working problem? In this situation, resort to EaseUS data recovery program for help. This data recovery software enables you to scan your computer and restore the lost or corrupted .pst files. After the recovery, you can get back all contents, such as e-mails, attachments, contacts, calendars, tasks, notes, and journals, etc.
Now, download this powerful email recovery tool to recover deleted emails and .pst/.ost files with ease.
Step 1. Choose the drive X: where your lost email files were saved, and click 'Scan'.
Step 2. The software will initiate a scanning process immediately. The larger the drive is, the longer time it takes. Wait patiently until the scan is complete. To quickly locate the email files, you can click 'Filter' -> 'Emails', or directly search a specified file extension, such as .pst, .ost, etc.
Step 3. In the filtered results, choose the desired email files and click 'Recover'.
Import PST/OST files into Outlook
To retrieve your email to Outlook, do as the following steps.
1. Start Outlook. Go to 'File' > 'Open & Export' > 'Import/Export' > 'Import from another program or file' > 'Open Outlook Data File'.
2. In the navigation pane, drag and drop the emails, contacts, other folders from .pst file to your existing Outlook folders.
Conclusion
If the Microsoft Outlook has stopped working, many business works may suspend, which will bring a lot of inconveniences, even economic loss. Although there are several manual ways you can take to solve the problem, they are complicated to a different degree. Therefore, if Outlook errors cause any data loss, you'd better use a professional data recovery application to help you out, like EaseUS Data Recovery Wizard recommended her.
-->Introduction
This article describes how to troubleshoot the following kinds of issues in Microsoft Outlook when it's used together with Office 365:
- Outlook stops responding (hangs).
- Outlook crashes even though you aren't actively using it.
- Outlook crashes when you start it.
Procedure
To help troubleshoot Outlook issues in an Office 365 environment, follow these steps.
Step 1: Investigate possible issues caused by add-ins
Exit Outlook.
Open a Run dialog box. To do this, use one of the following procedures, as appropriate to your version of Windows:
- If you're running Windows 10, Windows 8.1, or Windows 8, press the Windows logo key+R.
- If you're running Windows 7, click Start, type Run in the Search box, and then click Run.
Type Outlook /safe, and then click OK.
If the issue is fixed, click Options on the File menu, and then click Add-Ins.
Select COM Add-ins, and then click Go.
Click to clear all the check boxes in the list, and then click OK.
Restart Outlook. If the issue doesn't occur, start adding the add-ins one at a time until the issue occurs.
Step 2: Repair Office
- Open Control Panel, and then click Uninstall a program.
- In the list of installed programs, right-click the entry for your Office installation, and then click Change, and then click Online Repair.
Step 3: Run Outlook Diagnostics
Microsoft Outlook Hangs Mac Free
Run the Outlook won't start automated diagnostics to fix the issues.
Note
Click Run when you're prompted by your browser.
If the tool doesn't resolve the issue, go to Windows or Look to start **Microsoft Support and Recovery Assistant for Office 365 **(SaRA).
On the first screen, select Outlook, and then select Next.
Select any of the following options, as appropriate, and then select Next:
- Outlook keeps hanging or freezing
- Outlook keeps crashing with a message 'Microsoft Outlook has stopped working.'
SaRA runs some diagnostic checks, and returns possible solutions for you to use to try to fix Outlook connectivity issues.
Step 4: Create a new Outlook profile
Note
If you ran SaRA in Step 3, and you created a new profile, you can skip all of Step 4.
Open Control Panel, and then click Mail.
Click Show Profiles.
Select the profile that you want to remove, and then click Remove.
Important
Removing the profile also removes associated data files. If you're not sure whether the data files are backed up or stored on a server, do not remove the profile. Instead, go to step 4.
Click Add.
In the Profile Name box, type a name for the new profile.
Specify the user name, the primary SMTP address, and the password. Then, click Next.
You may receive the following message: Allow this website to configure **alias@domain** server settings? In this message, click to select the Don't ask me about this website again check box, and then click Allow.
When you're prompted, enter your logon credentials, and then click OK.
When Setup is finished, click Finish.
Step 5: Run SaRA Advanced Diagnostics before you contact Support
New Outlook For Mac
This step creates detailed information about your Outlook configuration and provides solutions for any known issues that are detected. It also gives you the option to upload your results to Microsoft so that a Support engineer can review them before you make a Support call.
- Click Outlook Advanced Diagnostics.
- Click Run when you are prompted by your browser.
More information
For more info about command-line switches that are used together with Outlook, go to Command-line switches for Microsoft Office products.
Still need help? Go to Microsoft Community.





댓글 영역